Connecting your iPhone to your car radio via Bluetooth offers a seamless way to enjoy your favorite music, podcasts, and even hands-free calling. This guide provides a step-by-step walkthrough of the process, troubleshooting common issues, and expert tips for optimizing your in-car audio experience.
Understanding the Basics of Bluetooth Car Connectivity
Bluetooth has become the standard for wireless communication between devices, and connecting your iPhone to your car stereo is typically a straightforward process. Before we dive into the how-to, let’s cover some fundamental concepts. Bluetooth relies on pairing, a process where two devices establish a secure connection. This pairing usually only needs to be done once. Your car radio acts as a receiver, picking up the audio signals transmitted by your iPhone. This wireless connection eliminates the need for messy cables and allows you to control playback using your car’s controls or Siri voice commands.
Step-by-Step Guide to Connecting Your iPhone to Your Car Radio
- Ensure Bluetooth is enabled on both devices: On your iPhone, swipe down from the top right corner (or up from the bottom on older iPhones) to access Control Center. Tap the Bluetooth icon to turn it on. Next, activate Bluetooth on your car radio. Refer to your car’s manual for specific instructions as the process can vary between makes and models.
- Put your car radio in pairing mode: Most car radios have a dedicated button or menu option for pairing new devices. Look for a button labeled “Pair,” “Phone,” or something similar. The display may show “Searching for Devices” or a similar message.
- Select your car radio on your iPhone: On your iPhone, go to Settings > Bluetooth. Your car radio should appear in the list of available devices. Tap on it to initiate the pairing process.
- Enter the PIN (if required): Some car radios require a PIN for pairing. This code is usually displayed on the car radio’s screen and is often “0000” or “1234.” Enter the PIN on your iPhone to complete the pairing.
- Confirm the connection: Once paired, your car radio should indicate a successful connection. You may see your iPhone’s name displayed on the car’s screen. You should now be able to stream audio from your iPhone to your car radio.
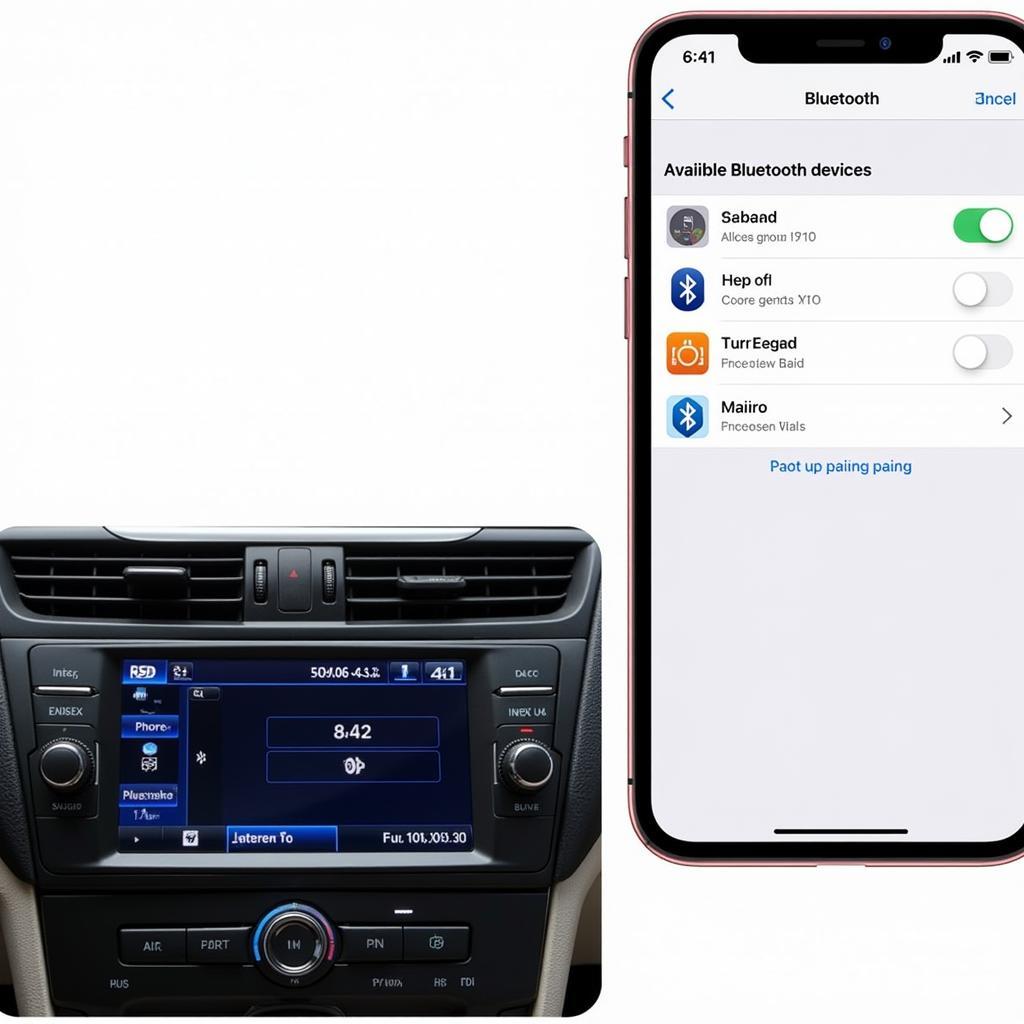 iPhone Car Bluetooth Pairing Process
iPhone Car Bluetooth Pairing Process
Troubleshooting Common Connection Problems
Sometimes, connecting your iPhone to your car radio via Bluetooth can be tricky. Here are some common issues and their solutions:
My iPhone isn’t showing up on the car radio’s list of available devices.
- Ensure Bluetooth is enabled on both devices. Double-check that Bluetooth is turned on both your iPhone and your car radio.
- Check your car radio’s pairing mode. Make sure your car radio is actively searching for new devices.
- Restart both devices. A simple restart can often resolve connectivity issues.
- Check for compatibility. Some older car radios may not be compatible with newer iPhones. Consult your car’s manual or the manufacturer’s website.
The audio quality is poor.
- Move your iPhone closer to the car radio. Obstacles between your iPhone and the car radio can interfere with the Bluetooth signal.
- Check for interference. Other electronic devices can sometimes interfere with the Bluetooth signal.
- Update your iPhone’s software. Software updates often include bug fixes and performance improvements that can resolve audio quality issues.
Optimizing Your In-Car Audio Experience
Once connected, here’s how to enhance your listening experience:
- Adjust the audio settings: Fine-tune the equalizer settings on both your iPhone and your car radio to achieve the desired sound quality.
- Use Siri for hands-free control: Activate Siri by pressing and holding the voice command button on your steering wheel or car radio. You can use Siri to make calls, play music, and get directions without taking your hands off the wheel.
- Keep your iPhone’s software updated: Regular software updates can improve Bluetooth performance and compatibility.
“Keeping your car’s and phone’s software updated is crucial for optimal performance and security,” says John Miller, Senior Automotive Electrical Engineer at Connected Car Solutions. “It ensures compatibility and often addresses known bugs that can affect Bluetooth connectivity.”
Conclusion
Connecting your iPhone to your car radio with Bluetooth provides a convenient and enjoyable way to access your audio content while driving. By following the steps outlined in this guide and addressing common troubleshooting issues, you can create a seamless in-car entertainment experience. Remember to keep both your iPhone and car radio software updated to ensure optimal performance and compatibility.
FAQ
- Why won’t my iPhone connect to my car radio via Bluetooth? Check that Bluetooth is enabled on both devices, the car radio is in pairing mode, and the devices are compatible.
- How do I improve the Bluetooth audio quality in my car? Move your iPhone closer to the radio, check for interference, and update your iPhone’s software.
- Can I use Siri with my car’s Bluetooth connection? Yes, you can use Siri for hands-free calling, music control, and navigation.
- What should I do if my car radio doesn’t show up on my iPhone’s Bluetooth list? Ensure your car radio is in pairing mode and try restarting both devices.
- Is there a limit to how far my iPhone can be from my car radio when connected via Bluetooth? Yes, the Bluetooth range is typically around 30 feet, but obstacles can reduce this range.
- My car radio asks for a PIN. What is it? The PIN is usually displayed on the car radio’s screen and is often “0000” or “1234”.
- Can I connect multiple phones to my car radio via Bluetooth? Many car radios support multi-device pairing, but only one device can stream audio at a time. Check your car’s manual for specific instructions.


