Having trouble hearing Google Maps directions through your car speakers? You’re not alone! Connecting your phone to your car radio via Bluetooth seems like it should be simple, but sometimes it’s anything but. Don’t worry, we’re here to help you navigate this! This guide will walk you through the process of connecting your phone to your car radio for seamless Google Maps integration.
Understanding Car Bluetooth Systems
Before diving into the steps, it’s helpful to understand the basics of how car Bluetooth systems work. Your car radio acts as a receiver, and your phone acts as the transmitter. They communicate using Bluetooth technology, allowing for wireless audio streaming.
Common Bluetooth Connection Issues
There are a few common reasons why you might be having trouble connecting your Google Maps to your car radio:
1. Compatibility Issues:
Not all car stereos and smartphones are compatible with each other. An older car stereo model might not support the Bluetooth protocols used by your newer smartphone and vice versa.
2. Pairing Problems:
Sometimes, the devices have trouble finding and pairing with each other. This could be due to a weak Bluetooth signal or a software glitch on either device.
3. Incorrect Settings:
Both your phone and car stereo have Bluetooth settings that need to be configured correctly for a successful connection.
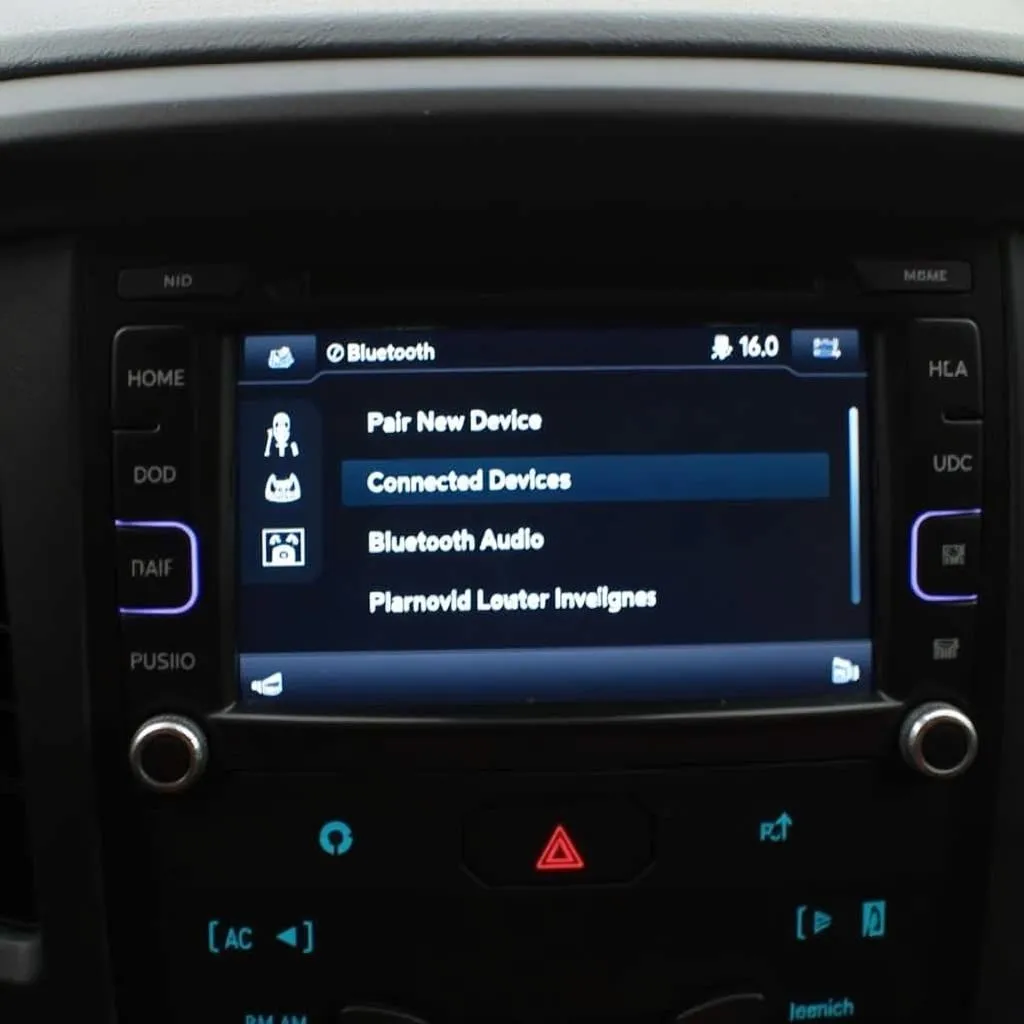 Bluetooth settings menu on a car radio
Bluetooth settings menu on a car radio
Troubleshooting Your Bluetooth Connection
1. Check Compatibility:
Refer to your car’s and phone’s manuals or manufacturer websites to ensure they are Bluetooth compatible.
2. Enable Pairing Mode:
Put both your phone and car stereo in pairing mode. This usually involves pressing and holding a specific button on each device until a notification or blinking light indicates pairing mode is active.
3. Discover and Pair Devices:
On your phone’s Bluetooth settings, look for available devices. Select your car’s Bluetooth name from the list to initiate pairing. You may be prompted to enter a PIN on your car radio or phone to confirm the connection.
4. Check Audio Output:
Once paired, ensure your phone’s audio output is set to Bluetooth. Play a song or video on your phone to test if the sound comes through your car speakers.
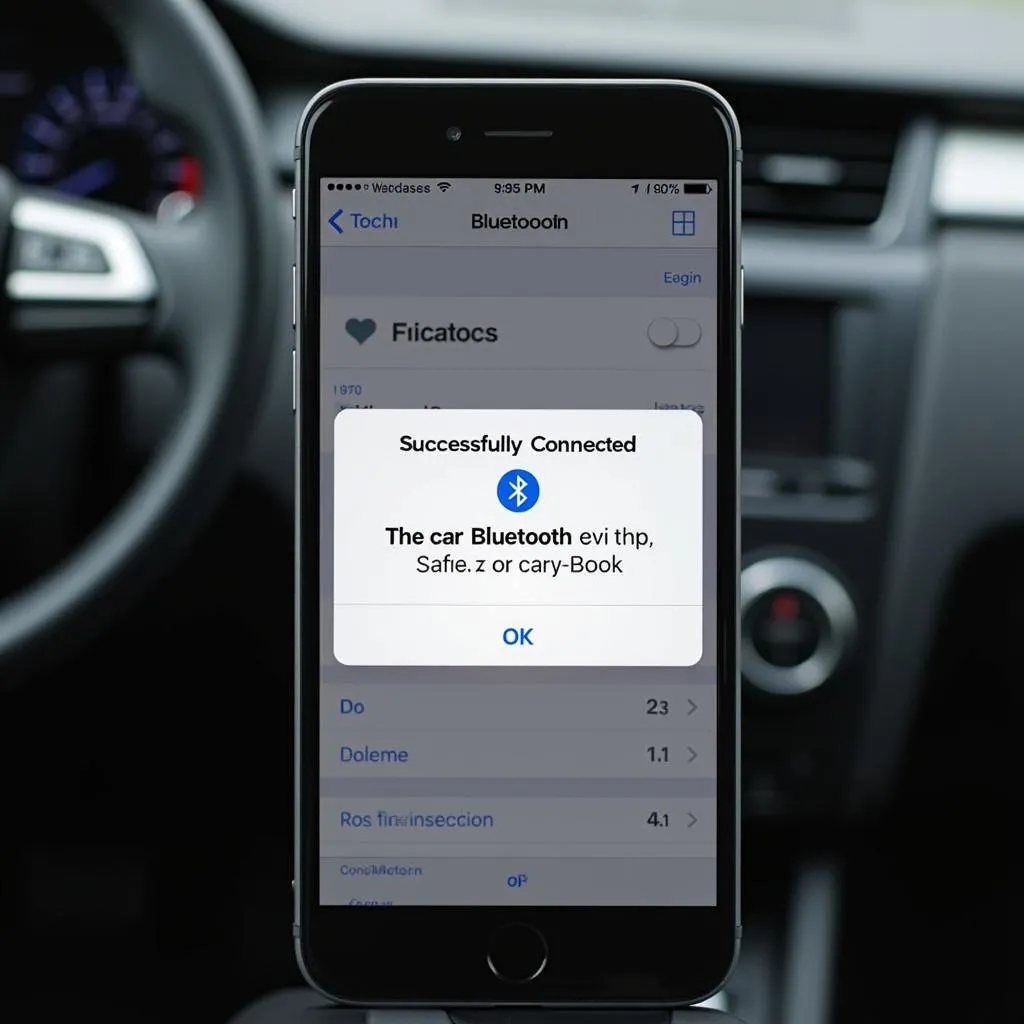 Smartphone connected to car Bluetooth
Smartphone connected to car Bluetooth
Using Google Maps with Bluetooth Audio
Once your phone is successfully paired and connected to your car radio, using Google Maps with Bluetooth audio is simple:
- Open the Google Maps app on your phone.
- Enter your destination and start navigation.
- Your Google Maps directions should automatically play through your car speakers.
FAQs
1. My car doesn’t have Bluetooth. Can I still use Google Maps hands-free?
Yes, you can use an auxiliary cable to connect your phone to your car stereo or invest in a Bluetooth adapter for your car.
2. The sound quality is poor. What can I do?
Try moving your phone closer to the car stereo or removing any obstacles between them. You can also check your phone’s and car stereo’s audio settings and make adjustments if needed.
3. I’m still having trouble connecting. What are my options?
Consider consulting your car’s manual or contacting the manufacturer for assistance. You can also seek help from a qualified car audio technician. For professional automotive diagnostic and programming solutions, explore the offerings from Cardiagtech.
Conclusion
Connecting your phone to your car radio with Bluetooth for Google Maps navigation can be a game-changer for your daily commute. While troubleshooting Bluetooth connections can sometimes be tricky, by following these steps, you’ll be well on your way to enjoying seamless and safe navigation with Google Maps through your car speakers. For further assistance with your car’s technology, consider reaching out to the experts at Cardiagtech.



