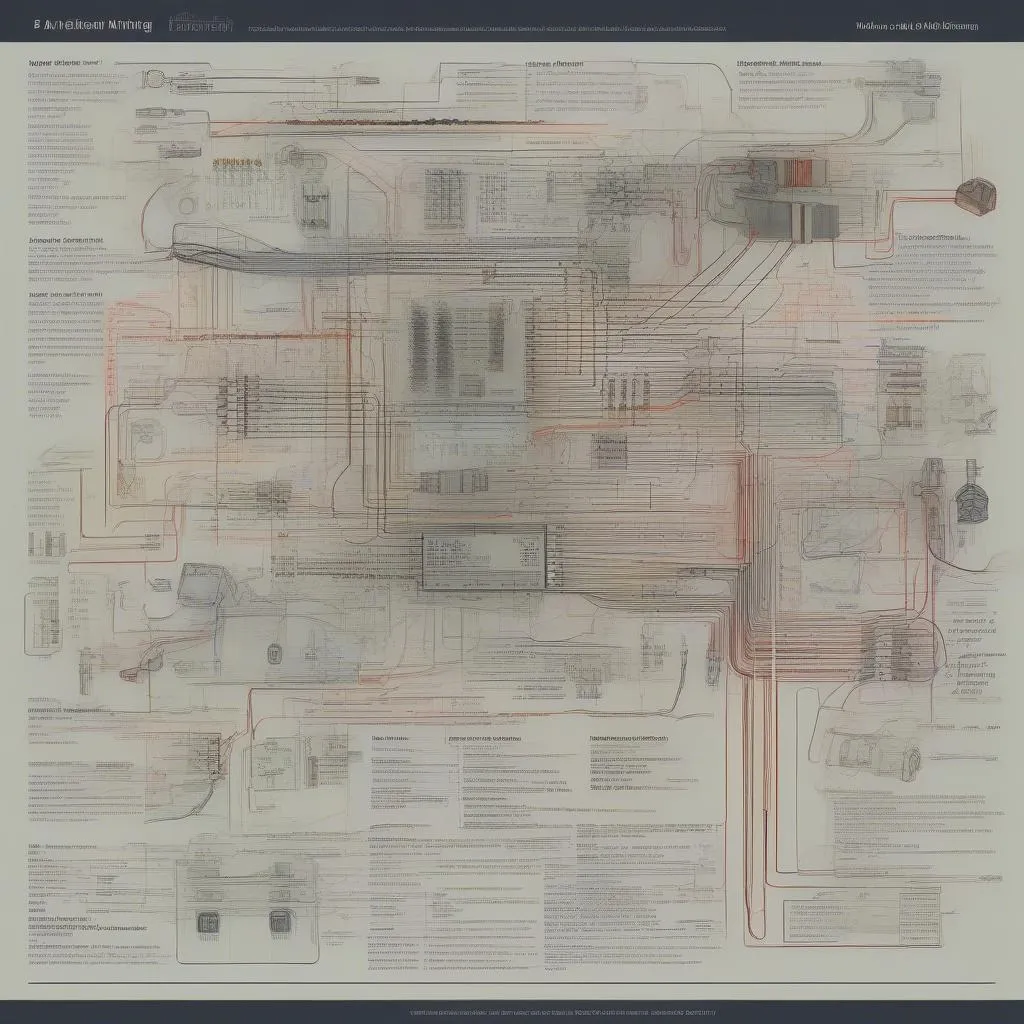VCDS (VAG-COM Diagnostic System) is a powerful tool for diagnosing and troubleshooting issues in Volkswagen, Audi, Seat, and Skoda vehicles. While known for its diagnostic capabilities, VCDS also allows you to record videos of your diagnostic sessions, which can be invaluable for documentation, sharing with other technicians, or even creating tutorials. This article will guide you through the process of exporting these videos from VCDS, ensuring they’re in a usable format for sharing and analysis.
Understanding the importance of video recording within VCDS is crucial. It allows you to capture live data, fault codes, and even specific measurements during your diagnostic process. This visual record provides a much more comprehensive understanding of the vehicle’s behavior than static screenshots or written notes. Exporting these videos correctly is the key to leveraging this powerful feature.
Exporting VCDS Videos: A Step-by-Step Guide
Exporting your videos from VCDS is a straightforward process. Here’s a detailed guide:
-
Locate Your Saved Videos: VCDS typically saves recorded videos within its installation directory. Look for a folder named “Logs” or something similar. The videos are usually saved in a proprietary format.
-
Open VCDS Video Editor: VCDS often includes a basic video editor. Launch this editor to access your recorded videos. This editor allows for basic trimming and editing before exporting.
-
Select the Video to Export: Within the VCDS video editor, choose the video you wish to export. You might have multiple recordings, so ensure you select the correct one. Preview the video to confirm its contents.
-
Choose Export Options: The VCDS video editor will offer various export options, including file format and resolution. Common formats include AVI, MP4, and WMV. Select the format that best suits your needs.
-
Specify Export Location: Choose a destination folder for your exported video. This could be a specific folder on your computer, an external drive, or a cloud storage location.
-
Begin the Export Process: Once you’ve configured the export settings, initiate the export process. The time required will depend on the video’s length and your computer’s processing power.
Common Issues and Troubleshooting
While exporting videos from VCDS is usually straightforward, some issues might arise. Here are some common problems and their solutions:
-
Unsupported File Format: If the exported video isn’t playing on your media player, the format might be unsupported. Try exporting in a different format, such as MP4, which is widely compatible.
-
Low Resolution: If the exported video appears pixelated, try increasing the export resolution within the VCDS video editor. Higher resolutions result in larger file sizes.
-
Video Editor Crashes: If the VCDS video editor crashes during export, try restarting your computer and ensuring you have the latest version of VCDS installed. If the problem persists, consider contacting VCDS support.
Optimizing Your VCDS Video Exports
For optimal results, consider these tips:
-
Trim Unnecessary Footage: Before exporting, trim any unnecessary sections from the beginning or end of your video. This reduces file size and focuses on the relevant diagnostic information. You can learn more about trimming in our vcds video editor tutorial.
-
Choose the Right Resolution: Balance video quality and file size by selecting an appropriate resolution. 1080p offers high quality, but 720p is often sufficient for diagnostic purposes.
-
Organize Your Videos: Create a structured filing system to organize your exported VCDS videos. This makes it easier to locate specific recordings later. Consider using date and vehicle information in the file names. You may also find it helpful to learn how to merge videos together in vcds for creating comprehensive documentation.
Conclusion
Exporting your videos from VCDS is a valuable skill for any automotive technician. By following the steps outlined in this article, you can effectively document your diagnostic procedures, share findings with colleagues, and build a library of valuable reference material. Proper video export unlocks the full potential of VCDS’s recording capabilities, enhancing your diagnostic workflow.
FAQ
-
What video formats can VCDS export to?
VCDS typically exports to AVI, MP4, and sometimes WMV. -
Where are VCDS videos stored?
They’re usually found in the “Logs” folder within the VCDS installation directory. -
How can I improve the quality of my exported videos?
Increase the export resolution within the VCDS video editor. -
Why is my exported video not playing?
The file format might be unsupported by your media player. Try exporting to MP4. -
How can I reduce the file size of my exported videos?
Trim unnecessary footage and choose a lower resolution. -
Can I edit my VCDS videos before exporting?
Yes, the built-in VCDS video editor allows for basic trimming and editing. -
What should I do if the VCDS video editor crashes?
Restart your computer and ensure you have the latest version of VCDS installed. Contact VCDS support if the problem persists.
Need support? Contact us via Whatsapp: +1 (641) 206-8880, Email: [email protected] Or visit us at: 276 Reock St, City of Orange, NJ 07050, United States. We have a 24/7 customer support team ready to assist.