Accidentally enabled the anti-theft feature on your iPad and now can’t access it? It can be frustrating, but don’t worry, we’re here to help. This article provides a step-by-step guide on how to regain access to your device.
Understanding Anti-theft Protection and Why It Locks You Out
Anti-theft features, like “Find My iPad,” are essential security measures that protect your device from unauthorized access. When activated, they lock your iPad, making it inaccessible to anyone without the correct Apple ID and password. While this is great for security, it can be a problem if you’ve forgotten your credentials or bought a used iPad where the previous owner didn’t disengage the feature.
Recognizing When Anti-theft Protection is the Culprit
A few tell-tale signs indicate your iPad is locked by anti-theft protection:
- Activation Lock Screen: You see a message on your screen saying “iPad is locked to an Apple ID.”
- Login Attempts Fail: Repeated attempts to enter your Apple ID and password prove unsuccessful.
- Remotely Locked: You might have received a message that your iPad was remotely locked.
What You’ll Need to Remove Anti-theft Protection
Before you begin, gather the following:
- Your Apple ID and Password: These are crucial for disabling the anti-theft lock.
- A Trusted Device: This could be another Apple device linked to your Apple ID or a computer.
- Internet Connection: A stable internet connection is necessary to access Apple services.
Guide to Removing Anti-theft Protection
1. Using Your Apple ID and Password
The most straightforward method is using your Apple ID and password:
- Power on your iPad and attempt to proceed past the lock screen.
- When prompted for your Apple ID and password, enter the correct credentials.
- If successful, you’ll be prompted to set up your iPad as new or restore from a backup.
2. Using Find My iPad
If you remember your Apple ID but not the password, you can use the “Find My” app:
- On your trusted device, open the “Find My” app.
- Sign in with your Apple ID and password.
- Select your iPad from the list of devices.
- Choose the option to “Erase This Device.” This will erase all data and settings, including the anti-theft lock.
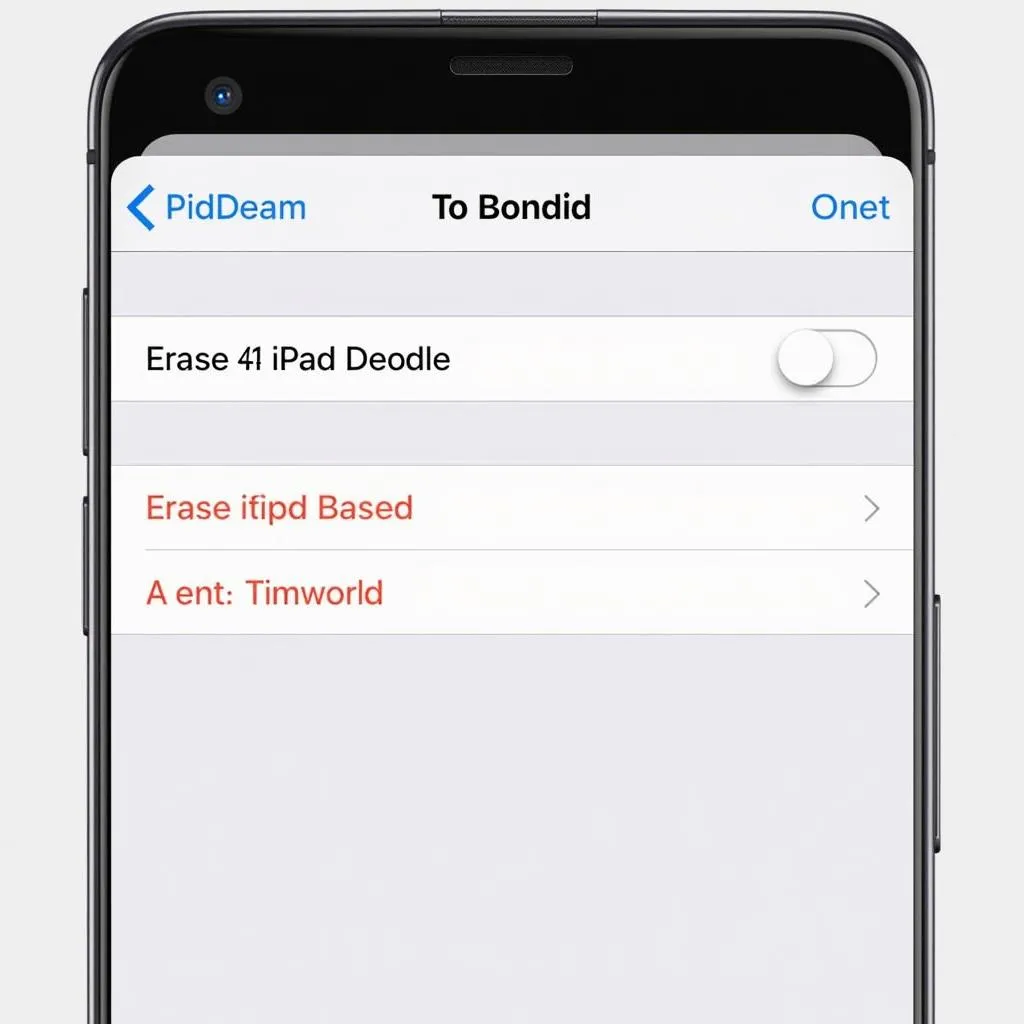 Erasing iPad using Find My app
Erasing iPad using Find My app
3. Contacting Apple Support
If all else fails, Apple Support can assist you in removing the anti-theft lock. Be ready to provide proof of purchase and answer security questions to verify ownership.
- Visit the Apple Support website and navigate to the support section for iPads.
- Choose the option to chat with a representative or schedule a call.
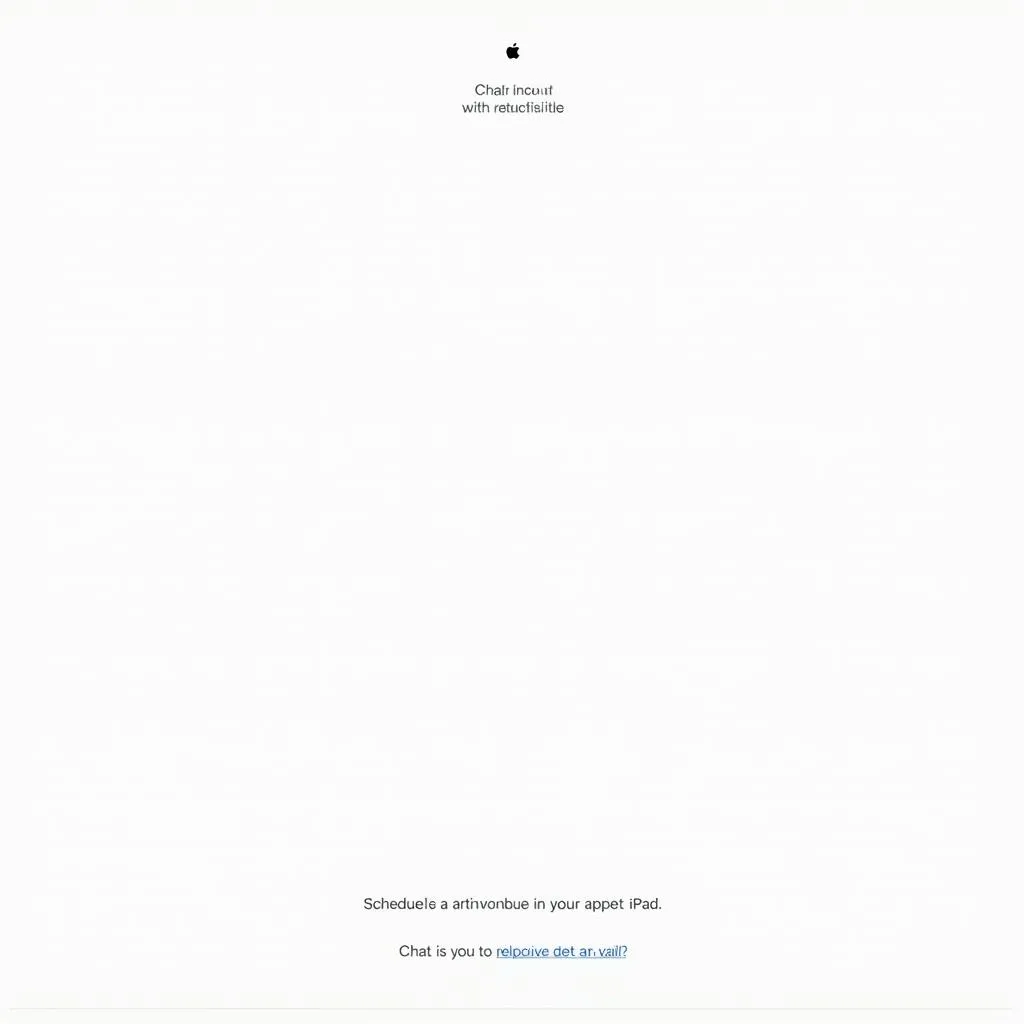 Contacting Apple Support for iPad issues
Contacting Apple Support for iPad issues
FAQs about Anti-theft Protection on iPad
Q: What if I don’t remember my Apple ID?
A: You can try to recover your Apple ID through Apple’s website by providing personal information associated with your account.
Q: Can I remove the anti-theft lock without erasing my iPad?
A: No, removing the lock without the correct credentials generally requires erasing the device.
Q: I bought a used iPad that’s still locked. What should I do?
A: Contact the seller and ask them to remove the device from their Apple ID. If that’s not possible, Apple Support might be able to assist with proof of purchase.
Conclusion
Dealing with anti-theft protection on your iPad can be a headache, but understanding the issue and following these steps can help you regain access. Remember, if you’re ever unsure about a procedure, contact Apple Support or visit a certified technician.

