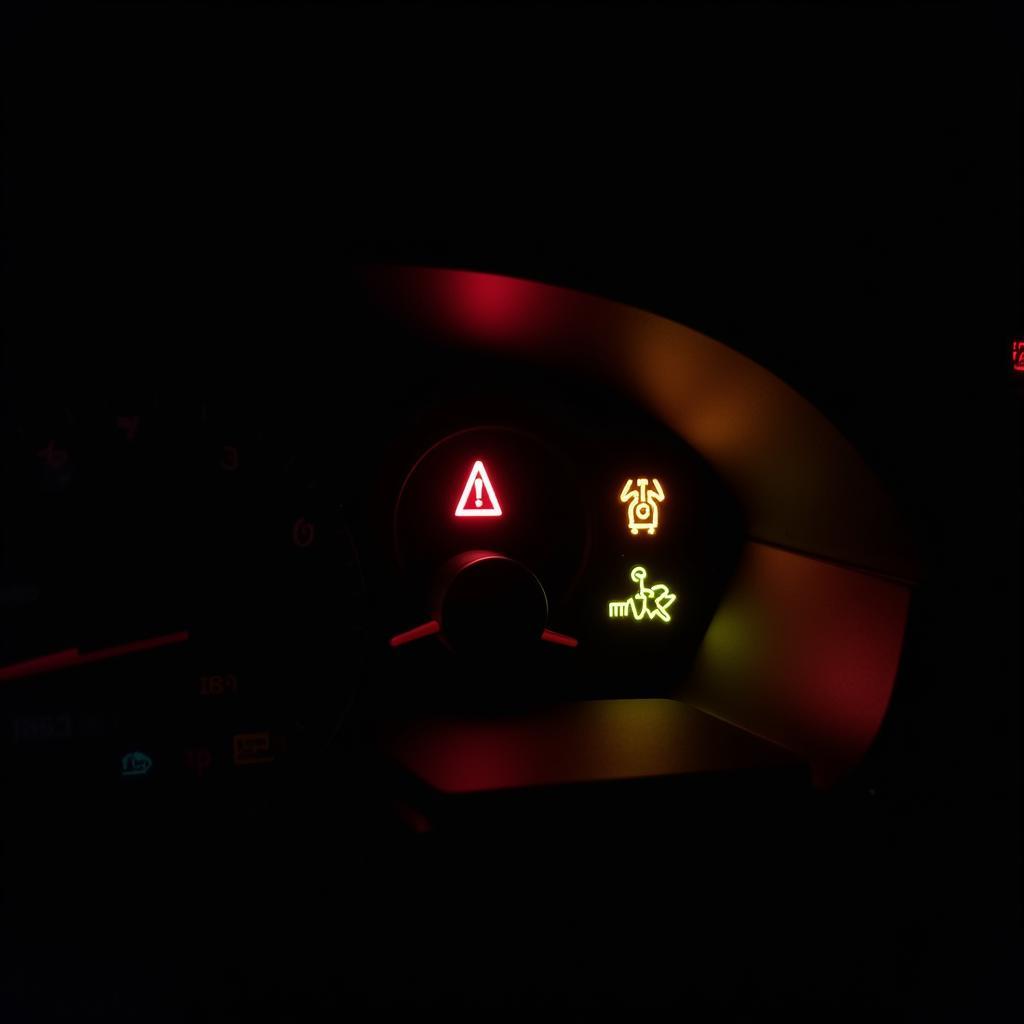Removing Norton Anti-Theft from your Windows 8 machine can sometimes be a bit tricky. This guide provides a comprehensive walkthrough to help you successfully uninstall the software and regain control of your system. We’ll cover common troubleshooting steps and offer solutions to potential hiccups along the way.
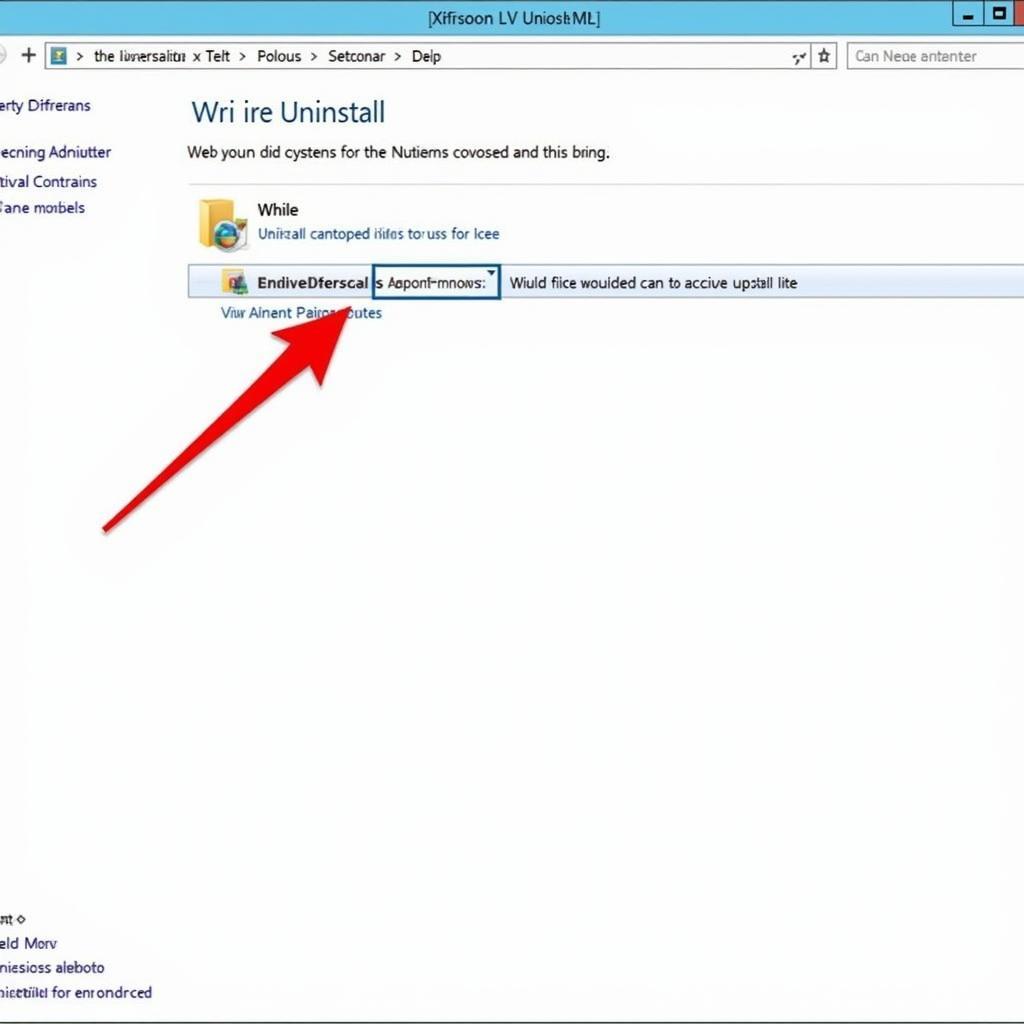 Removing Norton Anti-Theft from Windows 8
Removing Norton Anti-Theft from Windows 8
Understanding Norton Anti-Theft
Norton Anti-Theft is a security feature designed to protect your device in case of theft or loss. It allows you to remotely locate, lock, or even wipe your computer’s data. However, when you’re ready to remove it, the process might not be as straightforward as other software uninstallations. This is due to the security measures in place to prevent unauthorized removal.
If you are experiencing a battery drain issue, you might want to check out this helpful resource: battery draining fast car.
Step-by-Step Removal Guide
- Disable Anti-Theft Features: Before uninstalling, ensure all Anti-Theft features are deactivated. This includes location tracking, device lock, and data wipe. Failure to do so can lead to issues during the uninstall process.
- Locate Norton Anti-Theft: Open the Norton Anti-Theft interface. You can usually find it in the system tray or by searching for “Norton Anti-Theft” in the Windows 8 start menu.
- Access Settings: Within the Norton Anti-Theft interface, navigate to the “Settings” menu. This is where you’ll find the uninstall option.
- Initiate Uninstall: Look for the “Uninstall” or “Remove” option within the Settings menu. Click on it to begin the uninstallation process.
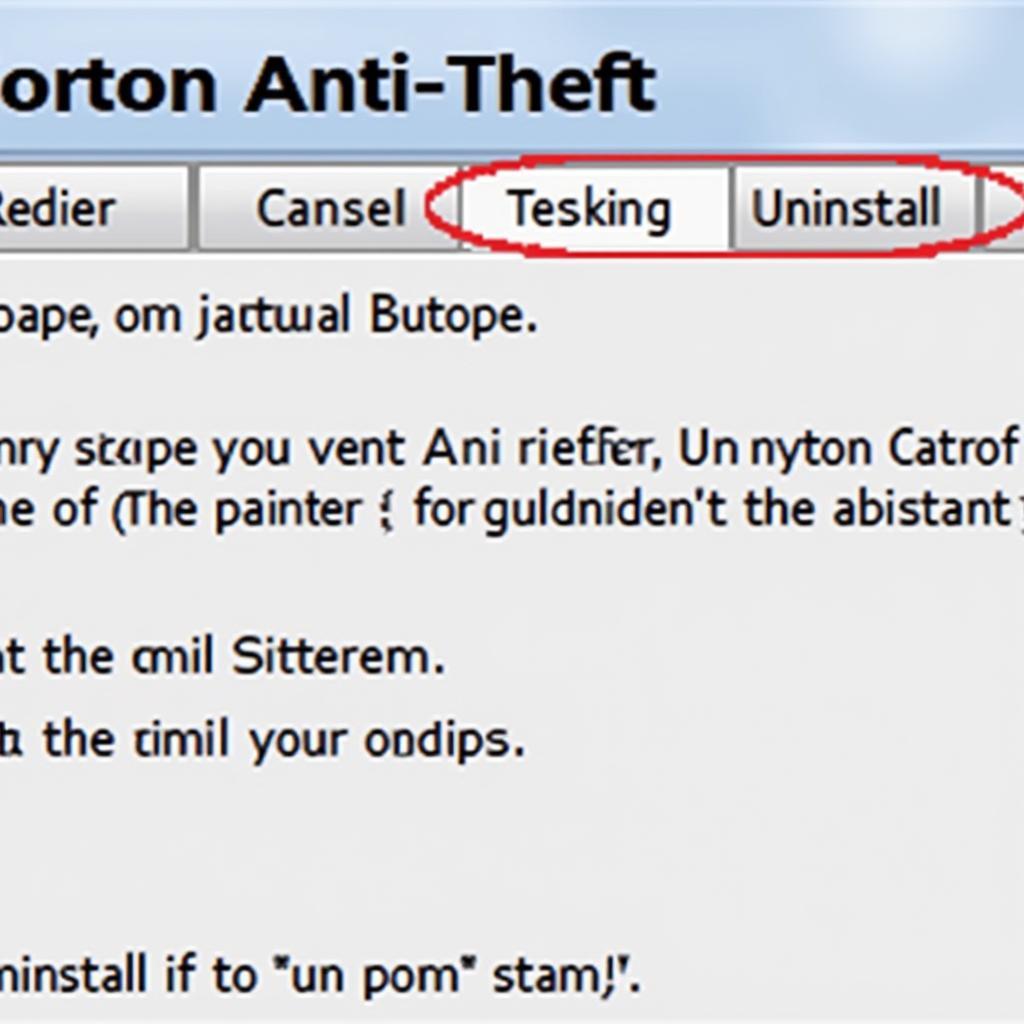 Uninstalling Norton Anti-Theft from Windows 8 Settings
Uninstalling Norton Anti-Theft from Windows 8 Settings
- Follow Prompts: The uninstallation wizard will guide you through the remaining steps. Follow the on-screen instructions carefully. You may be asked to enter your Norton account credentials to confirm the removal.
- Restart Your Computer: After the uninstallation process is complete, restart your computer to finalize the changes. This ensures that all Norton Anti-Theft components are removed from the system.
Troubleshooting Common Issues
Sometimes, the uninstallation process might encounter issues. Here are some common problems and their solutions:
- Incorrect Password: If you’re prompted for your Norton account password and it’s not working, try resetting it on the Norton website.
- Uninstall Failure: If the uninstallation fails, try running the Norton Removal Tool. This utility is specifically designed to completely remove all Norton products from your system.
- System Errors: If you encounter system errors during uninstallation, try running the process in Safe Mode. This can help resolve conflicts with other software or drivers.
“Prevention is key,” says John Davis, a cybersecurity expert at SecureTech Solutions. “Always back up your data before making significant changes to your system.”
Is my alternator draining my battery? This can be a concern when dealing with electrical issues in your car. Learn more about it here: is my alternator draining my battery.
Conclusion
Removing Norton Anti-Theft from Windows 8 can be achieved by following the steps outlined in this guide. Remember to deactivate all features, follow the on-screen prompts, and restart your computer to complete the process. If you encounter any issues, try the troubleshooting steps provided. Successfully removing Norton Anti-Theft will give you full control over your system’s security settings. Having a dead battery can be frustrating, read more about it: battery too dead to charge. For those driving a Vauxhall Insignia, be sure to check this link regarding battery drain: vauxhall insignia battery drain. Similar issues can occur with the Citroen C5: citroen c5 battery drain.