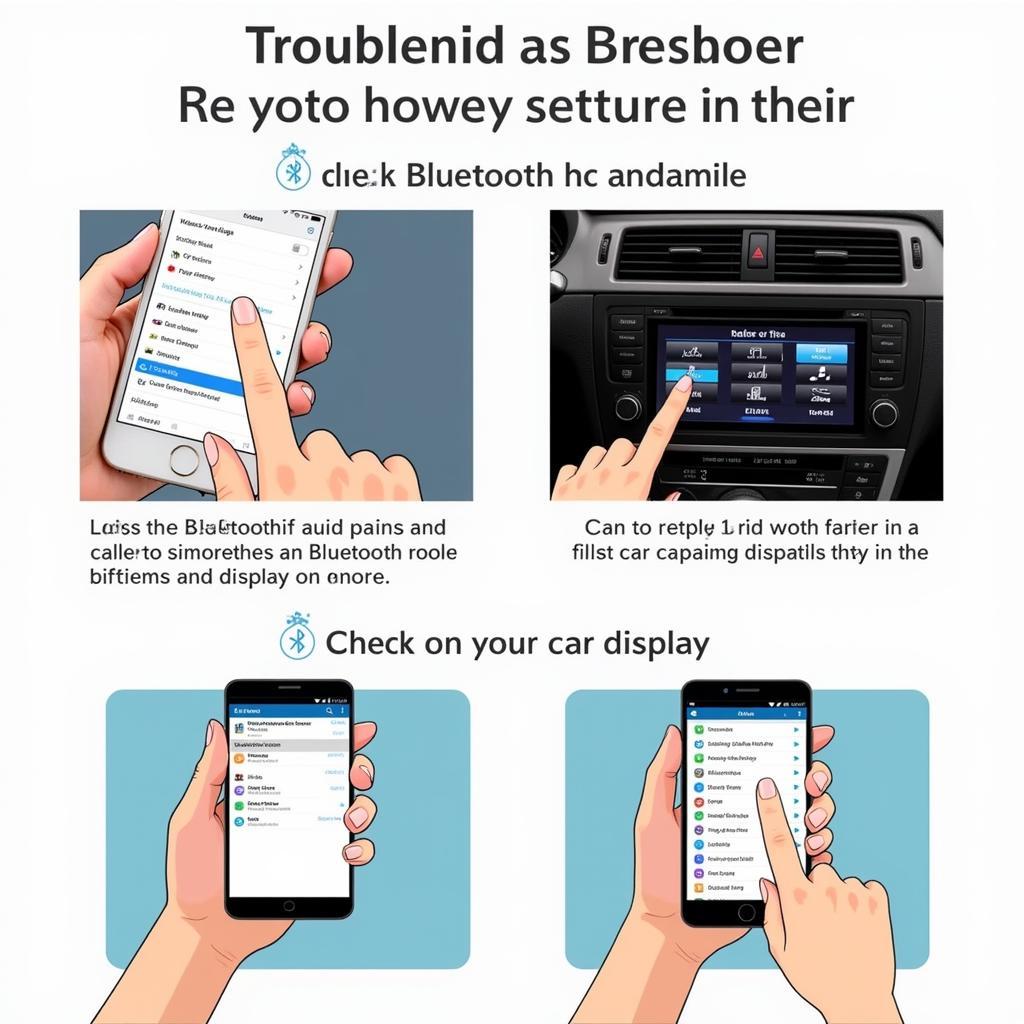Forgetting your Quick Heal Anti-Theft password can be a frustrating experience, especially if you need access to your device. This guide provides a comprehensive overview of how to remove your Quick Heal Anti-Theft password, covering various methods and troubleshooting tips.
Understanding Quick Heal Anti-Theft
Quick Heal Anti-Theft is a robust security feature designed to protect your devices from unauthorized access and data theft. It employs a password system to ensure only authorized users can control the device. However, forgetting this password can lock you out of your own device. Knowing how to remove Quick Heal anti-theft password becomes crucial in such situations.
Methods to Remove Quick Heal Anti-Theft Password
There are several ways to remove or reset your Quick Heal Anti-Theft password. The best approach depends on your specific situation and the information you have available.
Using Your Quick Heal Account
If you remember your Quick Heal account credentials, you can use them to reset your Anti-Theft password.
- Log in to your Quick Heal account through their website.
- Navigate to the Anti-Theft section.
- Select the device associated with the forgotten password.
- Follow the on-screen instructions to reset your password.
Contacting Quick Heal Support
If you don’t remember your Quick Heal account details, contacting their support team is the next best option.
- Visit the Quick Heal support website.
- Find the appropriate contact channel, such as phone, email, or chat.
- Provide them with the necessary information about your device and account, if possible.
- They will guide you through the process of recovering your password.
Using the Device’s Backup and Restore Feature (If Available)
Some devices allow you to back up and restore your system settings, which might remove the Anti-Theft password. However, this method can also erase your data, so proceed with caution and ensure you have a recent backup.
- Access your device’s recovery mode. This process varies depending on the device.
- Choose the option to restore from a backup.
- Select the most recent backup before the Anti-Theft password was set.
 Logging into Quick Heal Account
Logging into Quick Heal Account
Troubleshooting Common Issues
Sometimes, the standard methods might not work, and you might encounter some issues. Here are a few troubleshooting tips:
- Incorrect Account Credentials: Double-check your Quick Heal account username and password. Try password recovery options if you’ve forgotten them.
- Device Not Registered: Ensure your device is registered with your Quick Heal account. If not, you might need to contact support.
- No Internet Connection: A stable internet connection is crucial for most recovery methods. Check your internet connection and try again.
“Regularly updating your contact information and security questions associated with your Quick Heal account is crucial for seamless password recovery,” advises John Smith, a leading cybersecurity expert at CyberSecure Solutions. He further adds, “This proactive approach can save you valuable time and effort in case you forget your password.”
Preventing Future Password Issues
Remembering your passwords is essential, but there are steps you can take to mitigate the risk of forgetting them:
- Use a Password Manager: A password manager can securely store all your passwords, ensuring you don’t have to memorize them.
- Choose Strong and Memorable Passwords: Create passwords that are strong yet easy for you to remember.
- Keep Your Contact Information Updated: Ensure your contact information associated with your Quick Heal account is always up-to-date.
“Investing in a reliable password manager is a smart move in today’s digital landscape,” comments Sarah Johnson, a senior security consultant at TechGuard Inc. “It not only simplifies password management but also enhances your overall online security.”
Conclusion
Removing your Quick Heal Anti-Theft password can be a straightforward process if you follow the correct steps. Using your Quick Heal account, contacting support, or restoring from a backup are the primary methods. Remember to keep your account details and contact information updated to prevent future issues. Utilizing a password manager can significantly simplify password management and enhance security. By understanding these methods and troubleshooting tips, you can regain access to your device and ensure its continued protection with Quick Heal Anti-Theft.
FAQ
-
What is Quick Heal Anti-Theft?
Quick Heal Anti-Theft is a security feature that protects your device from unauthorized access. -
How can I reset my Quick Heal Anti-Theft password using my account?
Log in to your Quick Heal account, navigate to the Anti-Theft section, select your device, and follow the instructions. -
What if I don’t remember my Quick Heal account details?
Contact Quick Heal support for assistance. -
Can I remove the password using a backup and restore?
Possibly, but this might erase your data. Proceed with caution. -
How can I prevent forgetting my password in the future?
Use a password manager, choose strong and memorable passwords, and keep your contact information updated. -
What should I do if my device isn’t registered with my Quick Heal account?
Contact Quick Heal support. -
Is an internet connection required for password recovery?
Yes, a stable internet connection is generally required.