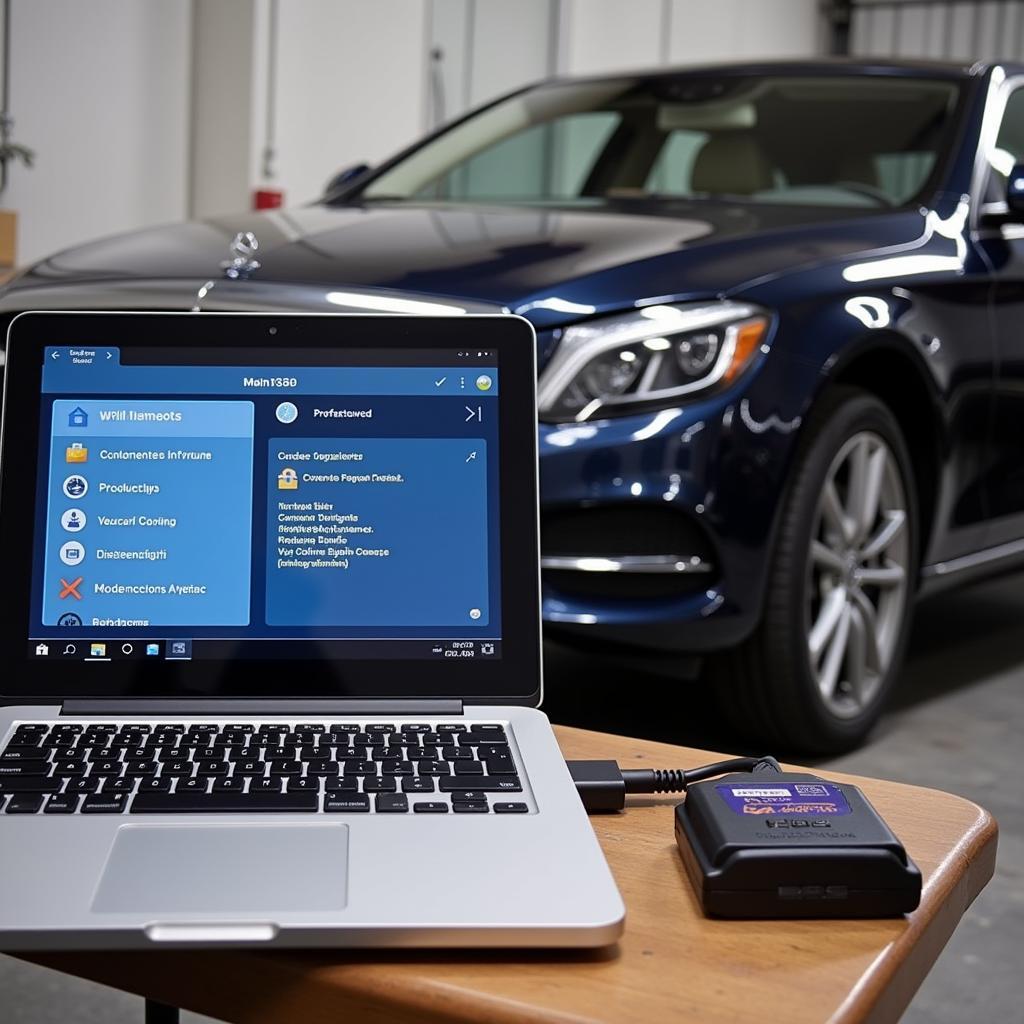Running VCDS, the powerful diagnostic software for Volkswagen, Audi, Seat, and Skoda vehicles, on a Mac can seem tricky since it’s natively designed for Windows. However, with the right approach, you can effectively use VCDS on your macOS system. This article will guide you through the process, explaining the different methods and providing helpful tips for a smooth diagnostic experience.
Understanding VCDS Compatibility with macOS
VCDS software isn’t directly compatible with macOS. This means you can’t simply download the installer and run it like you would on a Windows PC. You’ll need to create a Windows environment on your Mac. There are several ways to achieve this, each with its own pros and cons. Let’s explore the most common and effective methods.
Methods to Run VCDS on a Mac
Several methods allow you to use VCDS on your Mac. Choosing the right one depends on your technical skills and budget. Here are the most popular options:
-
Boot Camp Assistant: This built-in macOS utility allows you to partition your hard drive and install Windows directly on your Mac. This provides the most native Windows experience and often results in the best performance for VCDS. However, it requires a valid Windows license and involves partitioning your hard drive, which might not be ideal for everyone.
-
Virtual Machines: Software like Parallels Desktop, VMware Fusion, or VirtualBox allows you to create a virtual Windows environment within macOS. This is a more flexible approach, allowing you to switch between macOS and Windows seamlessly. However, performance can be slightly slower than Boot Camp, especially for resource-intensive tasks.
-
Cloud-Based Solutions: While less common for VCDS, cloud-based solutions offer access to a remote Windows environment. This eliminates the need for local Windows installation, but requires a stable internet connection and might incur subscription fees.
 Running VCDS on Mac via Bootcamp
Running VCDS on Mac via Bootcamp
Setting Up Your Chosen Method
Once you’ve chosen your preferred method, follow these steps to get VCDS running:
-
Install Windows (for Boot Camp): If you’re using Boot Camp, follow Apple’s instructions to partition your hard drive and install Windows.
-
Install Virtual Machine Software (for Virtual Machines): Download and install your chosen virtual machine software and create a new virtual machine with a Windows installation.
-
Install VCDS: After setting up your Windows environment (either through Boot Camp or a Virtual Machine), download and install the VCDS software as you would on a regular Windows PC. Ensure you download the latest version from the official Ross-Tech website.
-
Connect Your VCDS Interface: Connect your genuine Ross-Tech VCDS interface to your Mac’s USB port. The drivers should install automatically within the Windows environment.
 VCDS Interface Connected to MacBook
VCDS Interface Connected to MacBook
Troubleshooting Common Issues
Sometimes, you might encounter issues while running VCDS on your Mac. Here are a few common problems and their solutions:
-
Interface Not Found: Ensure the drivers are installed correctly in your Windows environment. You might need to install them manually from the Ross-Tech website. If you’ve faced similar issues before, you might find our articles on vcds port ok interface not found and vcds usb interface not found windows 10 helpful.
-
Performance Issues (Virtual Machines): Allocate more resources (RAM and CPU) to your virtual machine in its settings. This can significantly improve VCDS performance.
-
Software Compatibility: Always use the latest version of VCDS and ensure it’s compatible with your chosen Windows version. You may find our vcds software for mac page helpful.
Tips for Optimal Performance
-
Use a Genuine Ross-Tech Interface: Counterfeit interfaces can cause problems and are not supported by Ross-Tech.
-
Keep Your Software Updated: Regularly update both VCDS and your Windows environment to ensure compatibility and access to the latest features. For information regarding the lite version, check our vcds lite download page.
-
Consult the Ross-Tech Wiki: The Ross-Tech wiki is an invaluable resource for troubleshooting and finding answers to specific questions.
 VCDS Scanning Audi A3 on Mac(https://cardiagtech.shop/audi-a3-8v-vcds/).]
VCDS Scanning Audi A3 on Mac(https://cardiagtech.shop/audi-a3-8v-vcds/).]
Conclusion
Running VCDS on a Mac is achievable with a little effort. By following the steps outlined in this article, you can successfully diagnose and troubleshoot your VAG vehicle using the powerful features of VCDS, even without a dedicated Windows machine. While it requires setting up a Windows environment, the benefits of using VCDS on your Mac make it a worthwhile endeavor.
FAQ
-
Can I run VCDS directly on macOS? No, VCDS requires a Windows environment.
-
Which method is best for running VCDS on a Mac? Boot Camp offers the best performance, while virtual machines provide more flexibility.
-
Do I need a genuine Ross-Tech interface? Yes, counterfeit interfaces are not supported and can cause issues.
-
Where can I download VCDS? Download the latest version from the official Ross-Tech website.
-
What should I do if my interface isn’t recognized? Check the drivers and ensure they are correctly installed in your Windows environment.
-
Is there a Mac version of VCDS? No, there is no native Mac version of VCDS.
-
Can I use a cloud-based solution for VCDS? While possible, it’s less common and requires a stable internet connection.
If you need further assistance, contact us via WhatsApp: +1 (641) 206-8880, Email: [email protected] or visit us at 276 Reock St, City of Orange, NJ 07050, United States. Our customer support team is available 24/7.