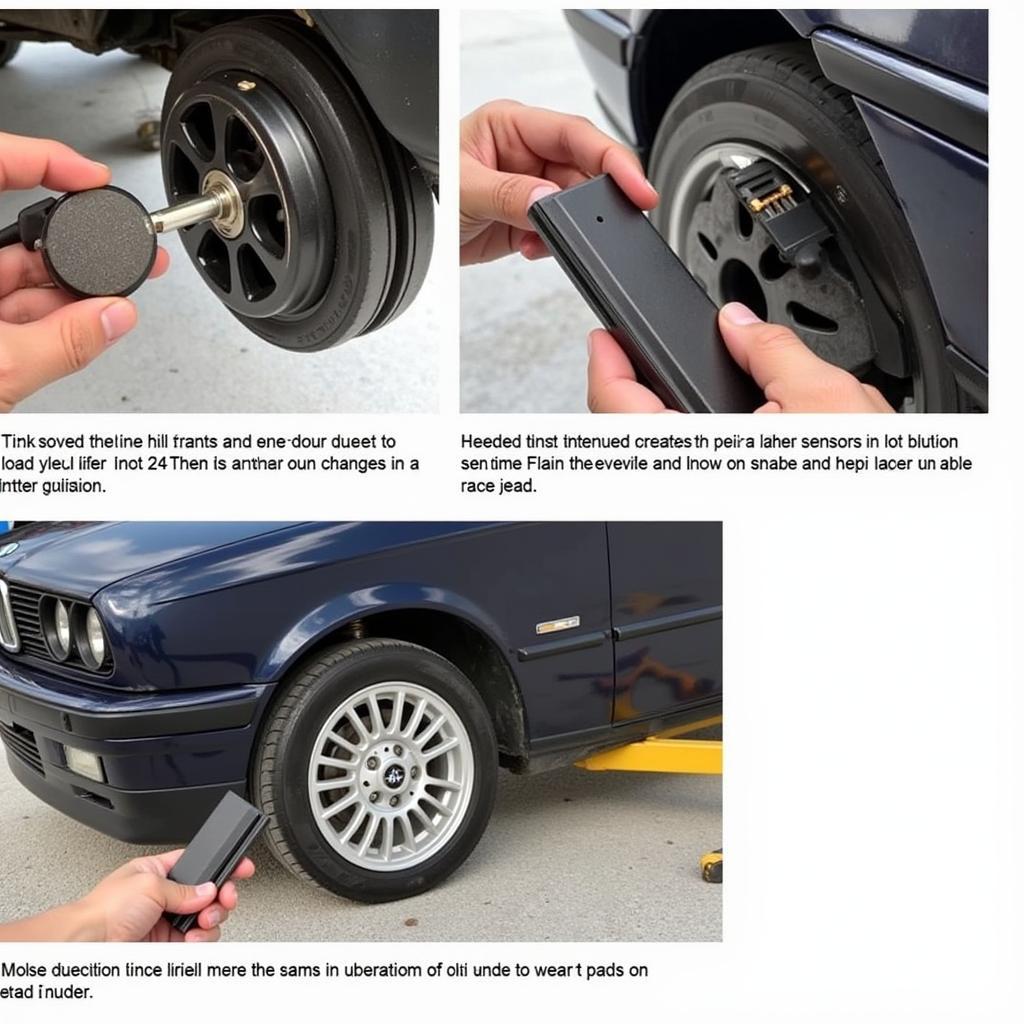Experiencing trouble with your Quick Heal Anti-theft feature? It’s a robust security tool, but sometimes even the best software can throw a curveball. Whether you’re locked out of your device or need to disable anti-theft for troubleshooting, we’ve got you covered. This guide will walk you through the steps to regain control.
Understanding Quick Heal Anti-theft Lockouts
Before we dive into solutions, it’s essential to understand why Quick Heal Anti-theft might lock you out. This typically happens for a few key reasons:
- Suspicious Activity Detected: Quick Heal’s algorithms might flag unusual login attempts, location changes, or device usage patterns.
- Forgotten Password/PIN: One of the most common reasons – forgetting your Quick Heal Anti-theft credentials can lead to a lockout.
- Software Glitches: While rare, occasional software errors can trigger unexpected lockouts.
Recognizing a Quick Heal Anti-theft Lockout
Identifying a Quick Heal Anti-theft lockout is usually straightforward. Look for signs like:
- Device Lockdown: Your device might be completely inaccessible, displaying a Quick Heal Anti-theft message.
- Remote Lock Message: You may see a notification on your device screen indicating it’s remotely locked by Quick Heal.
- Account Access Blocked: Attempts to log into your Quick Heal account from the affected device might be blocked.
Tools You’ll Need to Unlock Quick Heal Anti-theft
To unlock your device, you’ll likely need the following:
- Another Device: A smartphone, tablet, or computer with internet access.
- Quick Heal Account Credentials: Your username and password for the Quick Heal account linked to the locked device.
- Registered Email Address: Access to the email address you used to register your Quick Heal account.
Steps to Unlock Quick Heal Anti-theft
Follow these steps to regain access to your device:
- Access Quick Heal Account: On another device, visit the Quick Heal website and log into your account.
- Navigate to Anti-theft: Locate and select the “Anti-theft” or “Device Security” section within your account dashboard.
- Identify Your Locked Device: You’ll see a list of devices associated with your account. Identify the locked device.
- Initiate Remote Unlock: Choose the “Unlock” or “Disable Anti-theft” option for your locked device.
- Follow Verification Steps: Quick Heal will guide you through verification steps, which might include entering a code sent to your registered email address or answering security questions.
- Confirm Unlock: Once verified, confirm the unlock request. Quick Heal will remotely disable the anti-theft feature on your device.
Common Questions About Quick Heal Anti-theft and Troubleshooting
Q: What if I’ve forgotten my Quick Heal account password?
A: Don’t worry! You can reset your password by clicking the “Forgot Password” link on the Quick Heal login page. Follow the instructions, and you’ll regain access to your account.
Q: Can I unlock Quick Heal Anti-theft without my registered email address?
A: Unlocking your device without access to your registered email might be challenging. It’s best to contact Quick Heal customer support for assistance. They may offer alternative verification methods.
Q: My device is still locked after following these steps. What should I do?
A: If you’ve followed the steps and are still facing issues, it’s best to contact Quick Heal customer support or consult a qualified technician. They can help diagnose and resolve any underlying technical problems.
Need More Help? Contact Cardiagtech!
While this guide offers a general overview of unlocking Quick Heal Anti-theft, specific situations might require additional expertise. If you’re struggling to regain access to your device or have concerns about your vehicle’s electronics, don’t hesitate to reach out to Cardiagtech. We specialize in automotive diagnostic services, including remote programming and software installations.
Remember, dealing with anti-theft systems can be complex. For professional assistance and peace of mind, connect with the experts at Cardiagtech. We’re here to help you get back on the road safely and securely!
For more information on automotive diagnostics and troubleshooting, check out these resources: