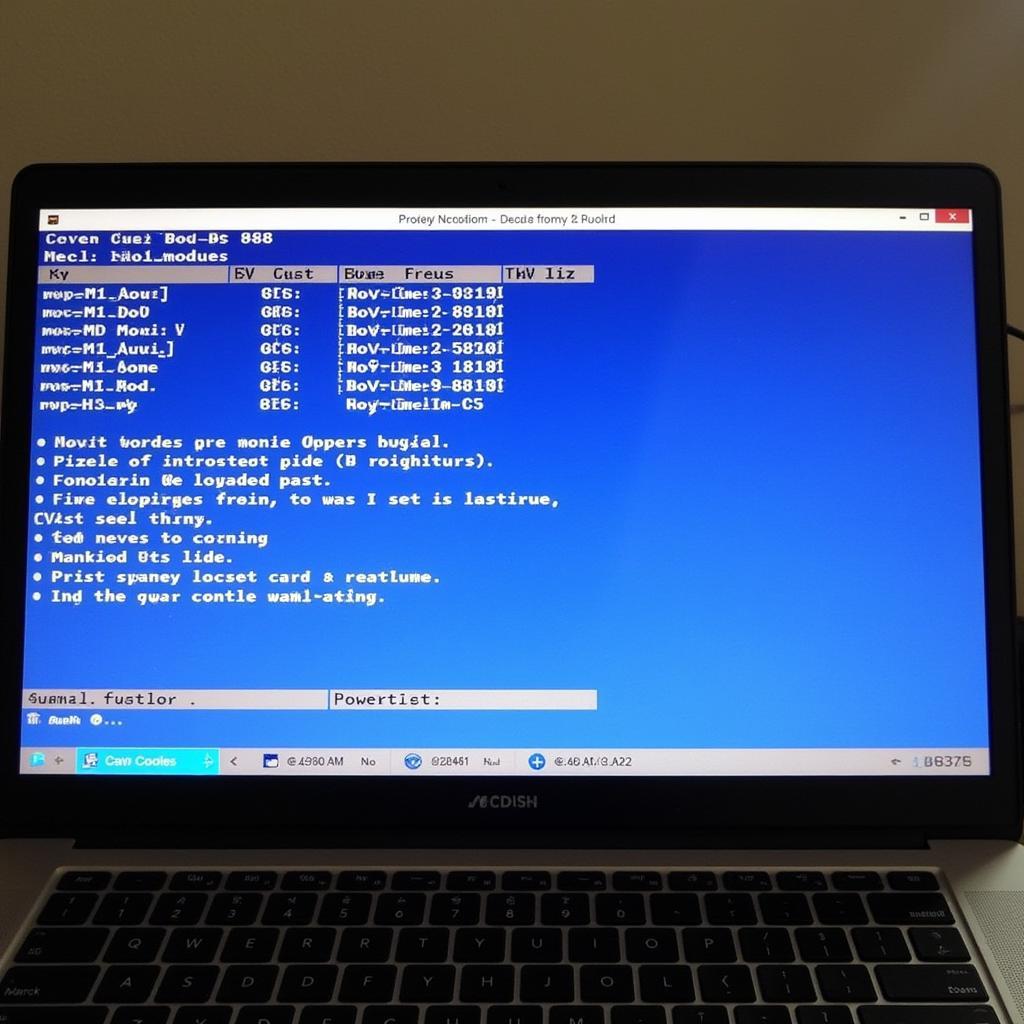If you’re encountering the dreaded “vcds interface not found” error on your Windows 11 machine, you’re not alone. This frustrating issue can prevent you from diagnosing and fixing your vehicle’s problems using VCDS software. This guide will walk you through common causes and effective solutions for this problem, so you can get back to working on your car.
Getting the “interface not found” error can be a real roadblock when you’re trying to use VCDS. We’ll explore driver issues, compatibility problems, cable malfunctions, and software conflicts, providing practical advice and step-by-step solutions to get your VCDS interface recognized by Windows 11. For further reading, check out our guide on vcds driver.
Common Causes of “VCDS Interface Not Found” on Windows 11
Several factors can contribute to the “vcds interface not found” error. Pinpointing the root cause is crucial for effective troubleshooting. Here are some of the usual suspects: Contact Here for Free Video Tutorial.
- Driver Issues: Outdated, corrupted, or incorrectly installed drivers are often the culprit. Windows 11 might not recognize the VCDS interface without the correct drivers.
- Cable Problems: A faulty or damaged USB cable can prevent communication between your computer and the interface.
- Software Conflicts: Other software running on your computer might interfere with VCDS, causing communication issues.
- Hardware Malfunction: In rare cases, the VCDS interface itself may be malfunctioning.
- Compatibility Issues: Some older VCDS interfaces might have compatibility issues with Windows 11.
- Incorrect Port Selection: Ensure you’ve selected the correct COM port in VCDS settings.
 VCDS Interface Connected to Car’s OBD Port
VCDS Interface Connected to Car’s OBD Port
Troubleshooting Steps for “VCDS Interface Not Found”
Here’s a step-by-step guide to troubleshoot the “vcds interface not found” error on Windows 11:
- Check Cable Connection: Ensure the USB cable is securely connected to both your computer and the VCDS interface. Try a different USB port and cable if possible.
- Update Drivers: Visit the official Ross-Tech website and download the latest drivers for your specific VCDS interface. Install them following the instructions provided. Need more information on similar issues? Visit our page on interface not found vcds.
- Check Device Manager: Open Device Manager (search for it in the Windows search bar). Look for any unknown devices or devices with yellow exclamation marks. This could indicate a driver problem.
- Restart Your Computer: A simple restart can sometimes resolve software conflicts.
Advanced Troubleshooting Techniques
If the basic steps don’t work, try these advanced troubleshooting methods:
- Disable USB Selective Suspend: This Windows power-saving feature can sometimes interrupt communication with USB devices. Disable it in Power Options. Another helpful resource you might find useful is our wiki vcds page.
- Reinstall VCDS Software: Completely uninstall VCDS and reinstall the latest version from the Ross-Tech website.
- Check COM Port Assignment: In VCDS, go to Options and ensure the correct COM port is selected for your interface. If you are using an older version of Windows, you may find this article about how to install vcds 16.8 win 7 helpful.
- Test on Another Computer: If possible, test your VCDS interface on another computer running Windows 11 to rule out a hardware malfunction.
Why is my VCDS interface not found in Windows 11?
The “VCDS interface not found” error in Windows 11 usually stems from driver problems, faulty cables, software conflicts, or incorrect COM port selections.
How do I fix the “VCDS interface not found” error?
Start by checking your cable connections, updating drivers, and examining Device Manager. For more stubborn cases, you may need to disable USB Selective Suspend, reinstall VCDS, or check the COM port assignment within the software. You can also check out our guide on a related topic: vcds.exe not found.
 VCDS Software Options Screen Displaying Correct COM Port Selection
VCDS Software Options Screen Displaying Correct COM Port Selection
“Ensuring your drivers are up-to-date is paramount for seamless communication between your VCDS interface and Windows 11,” advises John Smith, Senior Automotive Diagnostic Technician at Smith Automotive Solutions. He adds, “A simple cable check can often save you hours of troubleshooting.”
“Always double-check your COM port selection within the VCDS software,” recommends Jane Doe, Lead Diagnostics Engineer at Doe Automotive Diagnostics. “Incorrect port assignment is a frequent, easily overlooked cause of connection problems.”
In conclusion, the “vcds interface not found windows 11” error can be frustrating, but by following these troubleshooting steps, you can often resolve the issue and get back to diagnosing your vehicle. Remember to check your cables, drivers, and software settings carefully.
FAQ:
- What is VCDS?
- How do I install VCDS drivers on Windows 11?
- What are the system requirements for VCDS on Windows 11?
- How do I choose the correct COM port for my VCDS interface?
- What should I do if I suspect my VCDS interface is faulty?
- Where can I download the latest VCDS software?
- Can I use an older VCDS interface with Windows 11?
For more troubleshooting guides and helpful tips, explore our other articles on CARDIAGTECH. Looking for help with other VCDS issues? Check out our articles on driver installation, software updates, and interface compatibility.
Need expert assistance? Contact us via Whatsapp: +1 (641) 206-8880, Email: [email protected] or visit us at 276 Reock St, City of Orange, NJ 07050, United States. Our 24/7 customer support team is ready to help.