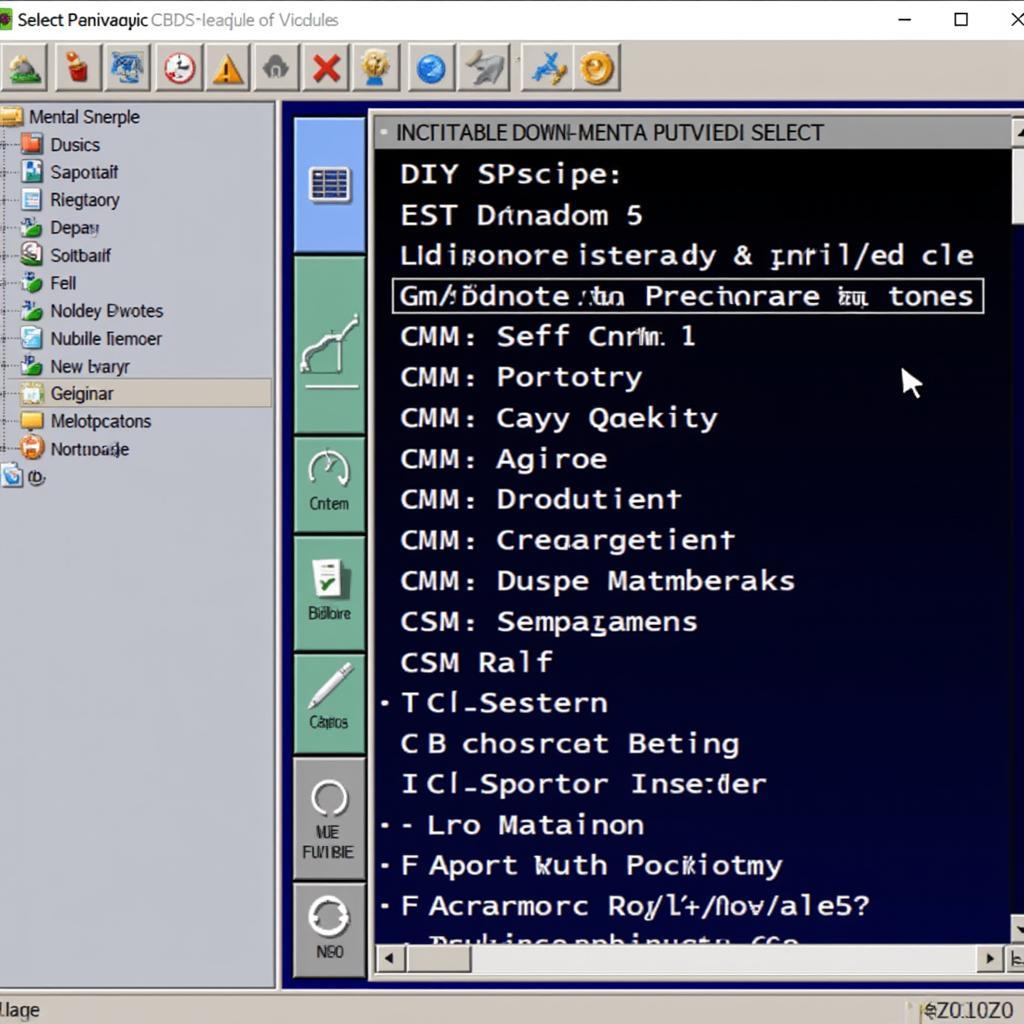Using VCDS software on a Mac can seem daunting, but with the right knowledge and tools, it’s entirely possible. This comprehensive guide will explore the intricacies of using VCDS (formerly VAG-COM) on macOS, covering everything from installation and setup to advanced diagnostic techniques.
Why Use VCDS Software on a Mac?
VCDS is a powerful diagnostic tool specifically designed for Volkswagen, Audi, Seat, and Skoda (VAG) vehicles. It allows you to access and interpret the data from your car’s various control units, providing detailed insights into its performance and identifying potential issues. While traditionally a Windows-based program, the increasing demand for Mac compatibility has led to innovative solutions for macOS users. Whether you’re a professional mechanic or a DIY enthusiast, VCDS empowers you to take control of your vehicle’s maintenance and repairs.
Running VCDS on macOS: Methods and Considerations
Several methods enable running VCDS software on a Mac. The most common include using a virtual machine, running Windows natively through Boot Camp, or utilizing a dedicated Windows PC. Each method has its advantages and disadvantages, and the best option depends on your specific needs and technical expertise.
Virtual Machines: A Flexible Approach
Running VCDS within a virtual machine allows you to operate a Windows environment on your Mac without rebooting. This is a popular choice due to its flexibility, but it requires sufficient system resources for optimal performance. Software like Parallels Desktop, VMware Fusion, and VirtualBox are common choices for creating and managing virtual machines.
Boot Camp: Native Windows Performance
For the best performance, installing Windows natively on your Mac using Boot Camp is the ideal solution. This involves partitioning your hard drive and installing Windows as a separate operating system. While this provides native Windows performance for VCDS, it requires rebooting your Mac to switch between operating systems.
Dedicated Windows PC: A Straightforward Solution
The simplest approach is to use a dedicated Windows PC for running VCDS. This eliminates the need for virtual machines or dual-booting, providing a straightforward and reliable solution. However, it requires owning and maintaining a separate computer specifically for this purpose.
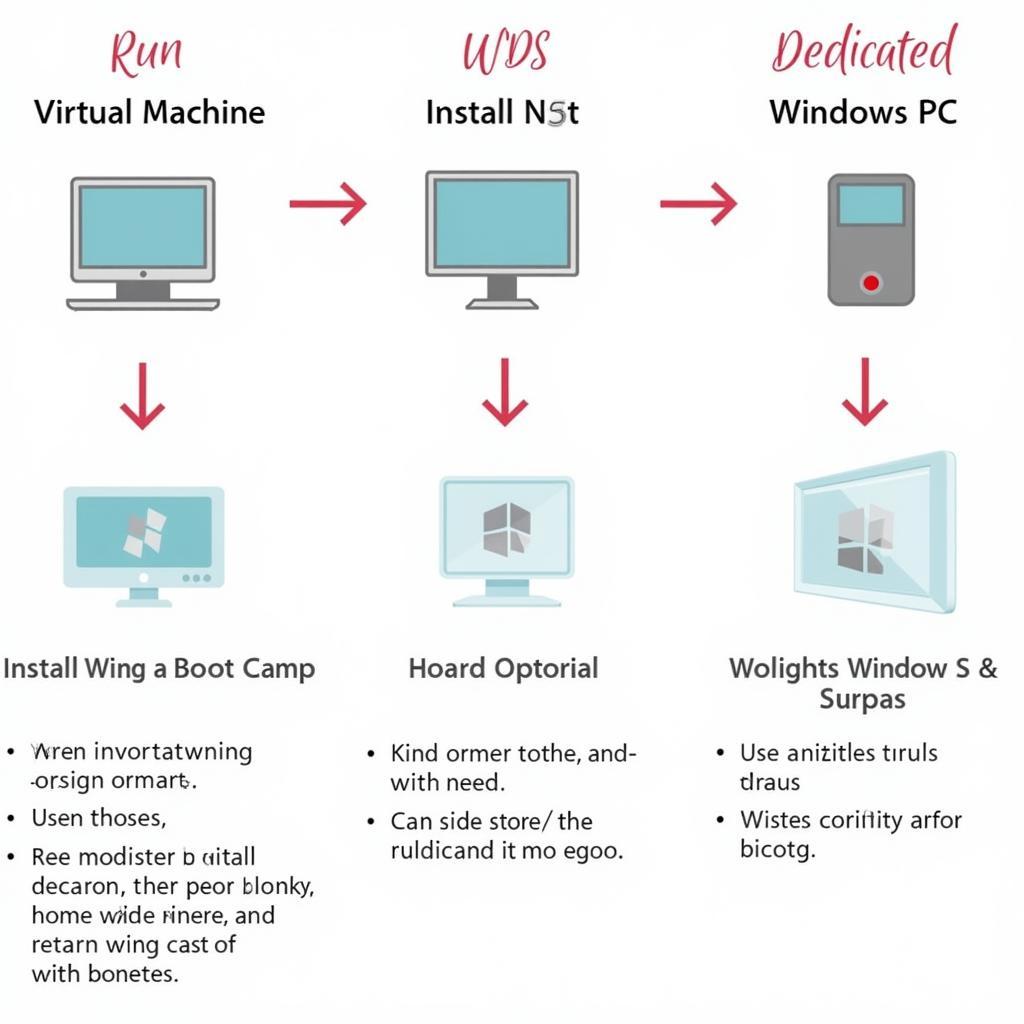 VCDS Mac Setup Options: Virtual Machine, Boot Camp, and Dedicated PC
VCDS Mac Setup Options: Virtual Machine, Boot Camp, and Dedicated PC
Setting up VCDS on your Mac: A Step-by-Step Guide
Regardless of your chosen method, setting up VCDS involves installing the software and connecting the diagnostic interface to your vehicle’s OBD-II port. Here’s a simplified guide:
- Install VCDS Software: Download and install the latest version of VCDS software for Windows.
- Connect the Interface: Connect the VCDS diagnostic interface to your Mac (or Windows PC) and then to your vehicle’s OBD-II port.
- Driver Installation: Install the necessary drivers for the diagnostic interface.
- Launch VCDS: Launch the VCDS software and select the appropriate communication port.
- Start Diagnosing: Begin diagnosing your vehicle by selecting the desired control modules.
Common VCDS Uses and Benefits
VCDS offers a wide range of diagnostic capabilities, including reading and clearing fault codes, viewing live data streams, performing basic settings, and accessing advanced measuring blocks. These functionalities enable you to:
- Diagnose and Repair Issues: Identify the root cause of problems and fix them efficiently.
- Customize Vehicle Settings: Personalize various settings to match your preferences.
- Monitor Vehicle Performance: Track crucial parameters and identify potential issues proactively.
- Perform Maintenance Tasks: Execute specific maintenance procedures as recommended by the manufacturer.
Troubleshooting Common VCDS Issues on Mac
While using VCDS on a Mac can be seamless, occasional issues may arise. Here are a few common problems and their solutions:
- Connection Problems: Ensure the diagnostic interface is properly connected and the correct drivers are installed.
- Software Compatibility: Verify that you are using a compatible version of VCDS and Windows.
- Performance Issues (Virtual Machines): Allocate sufficient resources to the virtual machine to ensure smooth operation.
VCDS Software for Mac: A Powerful Tool for VAG Owners
Utilizing VCDS software on your Mac provides a powerful and convenient way to diagnose and maintain your VAG vehicle. Whether you choose to use a virtual machine, Boot Camp, or a dedicated Windows PC, the benefits of having access to this comprehensive diagnostic tool are undeniable.
You might find resources like vcds software for mac or comparisons like vagcom vs vcds helpful. For those interested in mobile solutions, although not directly related to VCDS, information on vcds iphone app might be of interest. Alternatively, if you’re considering downloading the software, checking for vcds download for mac can provide further guidance. Information on reversing software updates using VCDS can be found at vw software update rückgängig machen vcds.
FAQ
- Can I use a cracked version of VCDS? Using pirated software is illegal and not recommended. It can contain malware and may not function correctly.
- Is VCDS compatible with all VAG models? VCDS is compatible with most VAG models, but it’s always recommended to check compatibility before purchasing.
- What are the system requirements for running VCDS on a Mac? The system requirements vary depending on the chosen method (virtual machine, Boot Camp, dedicated PC), but a relatively modern Mac with sufficient resources is recommended.
- Do I need any special cables or adapters? You will need a genuine VCDS diagnostic interface cable.
- Where can I purchase a genuine VCDS cable? Genuine VCDS cables can be purchased from authorized distributors.
- Can I update my car’s software with VCDS? Yes, VCDS can be used to perform software updates on certain VAG models.
- Is there a Mac-native version of VCDS? No, there is no official Mac-native version of VCDS.
Need Assistance? Contact us via Whatsapp: +1 (641) 206-8880, Email: [email protected] or visit us at 276 Reock St, City of Orange, NJ 07050, United States. We have a 24/7 customer support team available to help.